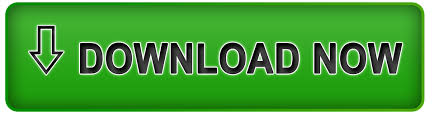
The best option for live streaming is to set to Monitor Only (mute output). That is when your audio monitoring will actually get muted in your live stream. You can set up the time and transition effect between the different scenes. The difference between Monitor Only (mute output) and Monitor and Output is only felt when you use an alternative sound output device rather than your default desktop audio. Re-open the OBS Studio app and go to Tools > Advanced Scene Switcher Go to Scene Sequence tab and create the required sequence of scenes. However, if you are using Monitor and Output option, you might be replicating the same audio on the final output which might result in an echo. When you select Monitor Only (mute output), you could still hear the audio because it is being played back on the default audio monitoring device which is your desktop audio.
#SCENE SWITCHER OBS STUDIO PC#
What’s the difference between Monitor Only (mute output) and Monitor and Output?īy default, OBS Studio sets your Desktop Audio (aka PC speakers) as your audio monitoring device. Monitor and Output – You want to monitor this audio and you want the monitoring to be heard in your final output.Monitor Only (mute output) – You want to monitor this audio such as hearing in on your speakers but you don’t want it to be heard in your final output such as your online broadcast or recording.Monitor Off – This means you don’t want to hear this audio in your monitoring device.In the next screen as displayed below, under the Audio Monitoring menus, select how you want to monitor the specific audio source. On the main screen of OBS, under the Audio Mixer section, click on the cogwheel of the audio device and select Advanced Audio Properties as shown below. Next, we need to enable the audio monitoring of a specific device. Choose the device that you wish to monitor the audio. At the Advanced section below the window, you will see the Monitoring Device dropdown menu. Go to Settings and then click on the Audio tab and you will find a screen as depicted below.
#SCENE SWITCHER OBS STUDIO HOW TO#
Thus, the word “monitor.” How to monitor audio on OBS?įirst, you need to set where you want to listen (or rather monitor) the audio. You want to ensure that all the audio that is coming from all your devices could be heard by you to ensure it comes out well into your live stream or your recording. What is audio monitoring?Īudio monitoring is essentially the process of hearing what you are recording or streaming. It allows you to “monitor” the audio coming from all your sources. OBS Studio absolutely has a solution for that. I did try Advanced Scene Switcher, and played around with it for hours with no luck.If you’re new with OBS Studio, sometimes you might encounter the moment where you can’t seem to hear the audio coming out from your audio sources, such as an external microphone or camera. The problem occurs when I want to check facebook while I'm ingame, and the viewers will be taken to the client for a few seconds, then back into the game, and I just hate the thought of that. 6 OBS Studio 2210.2 windows) - Profile - Scenes: File Edit View Profile Scene Collection Tools Help Show Recordings Remux Recordings Settings Show Settings Folder Show Profile Folder Always On Top Exit Menu File 1.Show Recordings 2.Remux Recordings 3.Settings L6du Stream, Output, Audio, ideo 4.Show Settings Folder 5. I'm looking for something that can detect and switch the scene depending on if I'm in the game or in the client, and the scene switcher that comes with obs-studio is fine for that. I am currently using hotkeys to switch between scenes, and half the time I forget, and sometimes I hit the wrong hotkey, it's becoming a real issue for me. I have searched again and again for information on this topic, and it's surprising to me how sparse the information is, considering how popular the game is and how big of a hassle it is to setup. Automatic Scene Switcher worked perfectly for League of Legends untill I made the switch over to OBS Studio.
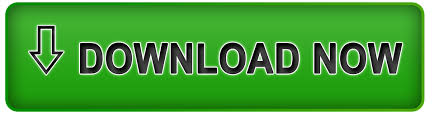

 0 kommentar(er)
0 kommentar(er)
